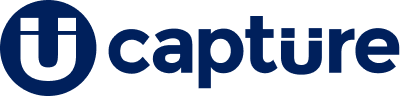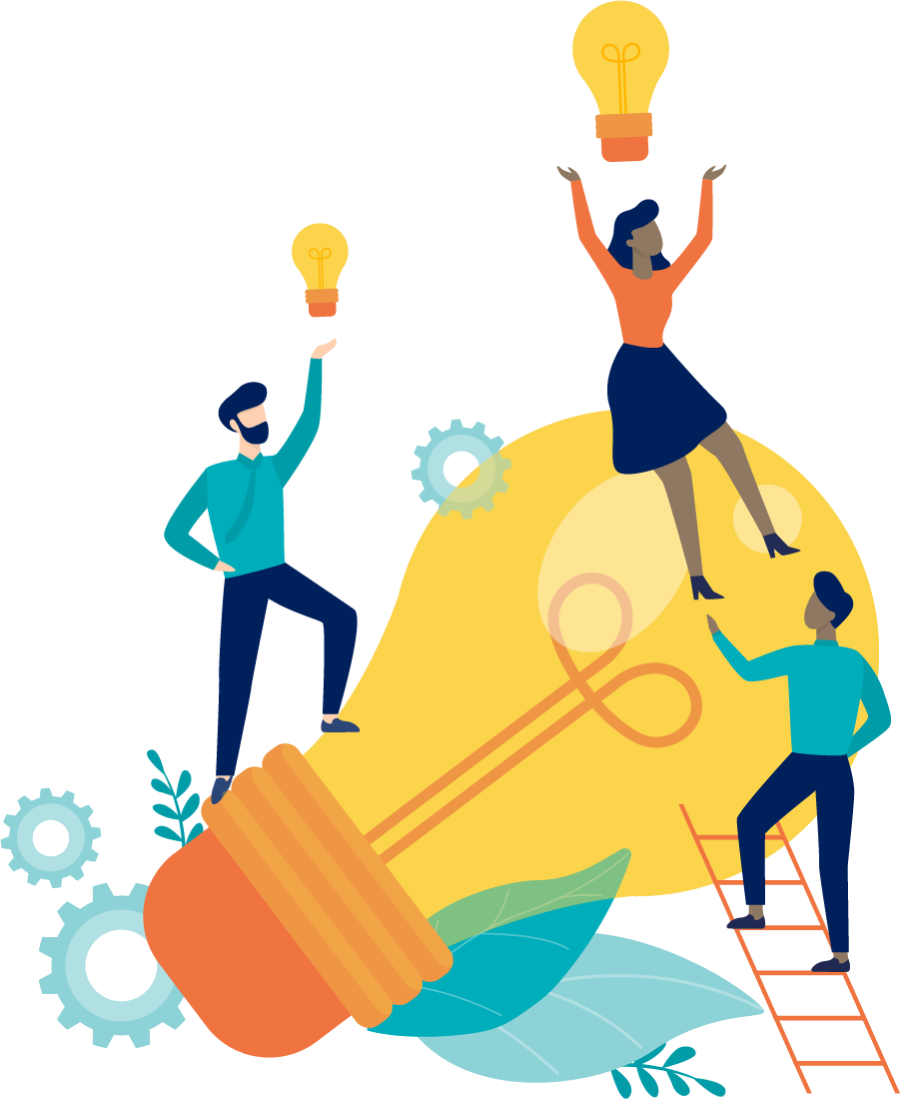There is a lot of information contained in the details of a visitor. If you’ve been in my trainings, this is where I typically say things can get a little creepy … but in the best way! For this installment, I’m going to break down Top Tags and Visit History and how they can be used to start the conversation.
Top Tag Views
A “tag” refers to the subject of a webpage. For instance, an undergraduate program page may be tagged as “Undergraduate” and/or “Academics”. I like to think of the “top tags” as the visitor’s summary, or “cliff notes,” of their journey. These bubbles are speaking to what subjects are interesting the visitor and will update as the subjects of interest get stronger or change. The top three tags are top of mind for that visitor and can be utilized to quickly identify where you may want to start the conversation.

Top Tag Tips
- A visitor is on both undergraduate and graduate tags at the same amount.
In this case, if they are pre-applicant, I will check their personal data to determine which degree-level they are eligible for and reach out “generically” with pointed links to their correct info.
“Hi Kevin, I’m just reaching out to introduce myself as your admission counselor and your go-to person for questions. To get you started, I wanted to make sure you had all the info to prepare you for choosing the right school/program.”
I will then link them directly to the correct pages.
If the individual has started an application, I’ll check that they’ve made it to selecting their degree level and determine if and where they need a touchpoint.
- A visitor has “Home” as a highly utilized tag.
This means the visitor is utilizing the search bar on your website’s homepage to try and find the information they are looking for. I like to connect via similar messaging as above for these individuals to ensure they know where to find what they need and answer any lingering questions.
- ”Unassigned” Tags
Nine times out of 10 this indicates a student portal, or logging in to the application. These pages have too many personal identifiers and will not be tagged. If a visitor has started an application, “Unassigned” does not raise a red flag for me. If they have not started an app, I like to check their visit history to make sure they haven’t found themselves on any outdated webpages.
Visit History
Visit History is where you can dive deeper into those tags, identifying the exact web addresses the visitor went to. Additionally, it is where you can see the device the visitor is using to peruse your website and the time of day they are doing the perusing.
Visit History Tips
The web addresses on the visit history are live links directing you right to where that person was. This is super helpful if you do not recognize the address. (I love to use this to find a connection thread by seeing what specific event pages or activities are interesting this particular person.)
For time and device (1 of 3 things: Mobile (iOS/Android), Desktop, or Tablet)
- Seeing “Mobile”: I look at the webpages they were at while on their phone and ask myself, are these pages easily navigated on a mobile phone? If not, could this be cause for the obstacle? If their phone seems to be their most utilized channel, do I have the option to text the student?
- Seeing “Desktop” or “Tablet”: I feel confident that information I email will display and link when opened. This is a helpful channel if you see the person typically visits after close of business. I’ll send an email right before I end my workday, knowing my email will be at the top of their inbox when they log in later.
- Time: Displayed on the visit history, the time of day, by default in eastern standard time, that the person was on the website (this is where I usually see eyes widen). I like to use this to figure out (as exemplified above) what time of day my outreach is more likely to go unnoticed.
Aside from the “visit history,” these data points may also be in your CRM (like Slate, Recruit, etc.) allowing you to stay in your CRM if you prefer. I always recommend “soft serving” the information you know about your visitors, utilizing phrases like, “A lot of students have been asking ____” and lead the conversation from there. I will continue to add tips and tricks as I think of them. Aside from finding them in this newsletter, you can find documents such as this by searching keywords with the![]() found in the platform.
found in the platform.
By Cat Hollands, Capture Client Trainer, Capture Higher Ed